(Na stránce se
ještě pracuje)
Cvičení 2
Práce se šablonou Win 98
Logo App
Když se nový formulář v
Delphi vytvoří pomocí ikonky New, vytvoří se standardní nový
formulář a k němu příslušná Unit. Pokud se ale nový
formulář vytvoří z menu File-->New, otevře se nejprve
okno s nabídkou mnoha předpřipravených formulářů.
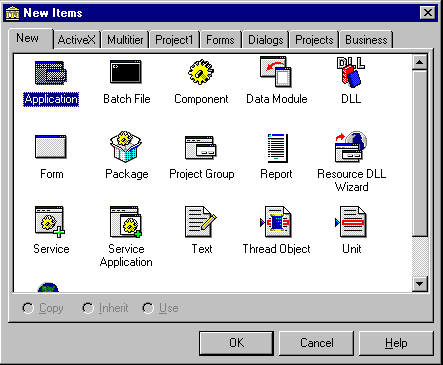 Za zmínku stojí především záložka
New a v ní formuláře Application a Form (nová standardní
aplikace a formulář), Unit (samotná Unit bez formuláře), DLL
(knihovna DLL), DataModule (datový modul = formulář za běhu
neviditelný, který budeme v příštím semestru používat k
uložení komponent pro práci s databázemi), Component (nová
komponenta) a Batch File (aplikace bez grafického
rozhraní).
Za zmínku stojí především záložka
New a v ní formuláře Application a Form (nová standardní
aplikace a formulář), Unit (samotná Unit bez formuláře), DLL
(knihovna DLL), DataModule (datový modul = formulář za běhu
neviditelný, který budeme v příštím semestru používat k
uložení komponent pro práci s databázemi), Component (nová
komponenta) a Batch File (aplikace bez grafického
rozhraní).
Na záložce Project1 (jméno se
při přejmenování vašeho projektu změní podle aktuálního
projektu) se objevují všechny typy formulářů, které jste si
ve svém projektu vytvořili. Důležité je, že nový
formulář se dá buď vytvořit okopírováním vzoru (volba
Copy ve spodní části okna), nebo se může zdědit pomocí
Inherit (v takovém případě se veškeré změny v
rodičovském formuláři automaticky promítají též do všech
zděděných formulářů), nebo se někdy dá prostě použít
ve vašem projektu (např. About Box na záložce Forms).
Na záložce Projects je
důležitá šablona Win95 Logo App. Jedná se o šablonu formuláře, který
má všechny podstatné vlastnosti, které mívají aplikace pro
windows: hlavní menu, toolbar s tlačítky, seznam akcí, seznam
obrázků, dialog pro otevření souboru, dialog pro zápis
souboru, předdefinované akce pro práci se schránkou
(clipboardem) a stavový řádek.
Řešená úloha
Vytvořte aplikaci s Win95
Logo App, která má tyto vlastnosti:
- umí načíst zvolený
textový soubor,
- umí ho uložit pod jiným
jménem.
- Soubor musí být možno
editovat a pracovat s ním pomocí schránky
(clipboardu).
- Při vytvoření nového
souboru se v případě, že obsah okna není prázdný,
aplikace musí nejprve zeptat, zda se má stávající
text uložit a kam.
- Okno nápovědy About musí
podávat správné informace.
- V menu Edit musí být akce Select All se zkratkou
Ctrl+A, která vybere všechen text.
- Pomocí pop-up menu (na
pravé tlačítko myši) musí jít dělat stejné akce,
jako jsou v hlavním menu pod položkou Edit.
Popis řešení naleznete zde.
Neřešené úlohy
(Tady časem bude několik úloh
ke zkoušce)
Jak se vytvářejí jednoduchá
dialogová okna
Nejjednodušší způsob, jak
vyvolat dialog s uživatelem, je pomocí předdefinovaných
procedur MessageDlg a ShowMessage.
Řešená úloha
Vytvořte jednoduchý formulář se dvěma
tlačítky, kterými se vyvolá:
- dialogové okno s dvouřádkovým (!)
textem a s tlačítkem OK,
- chybový dialog s více tlačítky.
- Zjistěte, kterým tlačítkem
uživatel odpověděl.
Vyřešený příklad je zde.
Přepínání mezi formuláři
Docela typický případ je,
když potřebujeme z jednoho formuláře vyvolat jiný
formulář. Postupujeme tak, že pomocí New Form vytváříme nové a nové formuláře
(pokud si mají být v něčem podobné, s výhodou použijte
dědění - volba Inherited na stránce File-->New-->Project1) a ty potom navzájem voláme. Volání
se jednoduše uskuteční tak, že se zavolá metoda Show toho
formuláře, který se má objevit.
Maličká komplikace je v tom,
že když jsme např. ve formuláři Form1 a chceme zavolat
Form2.Show, tak to nejde, protože Form1 žádný Form2 nezná.
Abychom tuto komplikaci vyřešili, musíme do klauzule USES
formuláře Form1 přidat název jednotky, ve které je Form2
obsažen, tzn. Unit2. Ale musí se to udělat chytře. O tom je
následující příklad:
Řešená úloha
Vytvořte 3 formuláře: šedý
(základní), modrý a červený, z něj zděděné. Na
formulářích vytvořte tlačítka a s jejich pomocí
přecházejte z jednoho formuláře do druhého a zpátky.
Řešení
je, jak výše ukázáno, vcelku
jednoduché. Příslušné jednotky Unit2 a Unit3 prostě
zapíšeme v Uses uvnitř Unit1. Obráceně (zapsat Unit1 do Uses
v Unit2,3) nemusíme, a to hned ze dvou důvodů. Jednak už tam
zapsané jsou (z důvodu dědění po Form1), jednak se ve
Form2,3 žádné Show přímo nevolá, viz další odstavec. Výsledné
formuláře se chovají správně - na tlačítko s barvou se
vyvolá příslušný formulář, při zavření barevného
formuláře se řízení vrátí do šedivého formuláře. Při
zavření šedivého formuláře se zavřou všechny objekty,
které vlastní, tedy i
formuláře Form2 a Form3.
Povšimněte si, že ve Form2 ani
Form3 nepotřebujeme do Uses zasahovat, přestože z Form2
voláme Form3 a naopak. To proto, že volání je provedeno už
ve Form1 (pomocí ActionList) a do Form2, Form3 se zdědilo.
Kdybychom z Form2 chtěli zavolat Form3 přímo, tedy nikoliv
zděděním, museli bychom ve Form2 do Uses zapsat Unit3, jak je
to v příkladu.
Kdybychom nechtěli, aby se
začínalo formulářem Form1, ale třeba Form2, museli bychom v
menu Project-->Options-->Forms přerovnat pořadí
formulářů; ten, který je jako první (a současně je v
okénku Main Form), se automaticky objeví při spuštění
aplikace. Ostatní se sice vytvoří, ale jako neviditelné.
Příklad je zde. U té příležitosti si povšimněme
toho, že když ve vlastnosti Glyph tlačítka už něco je,
zůstane to tam i při změně Action. Takže, když chceme
změnit Action na něco jiného, musí se nejdříve obsah Glyph
vymazat, jinak by nám tam zůstala stará ikonka.
To, že se všechny formuláře
rovnou vytvořily, má své výhody (Show se provede rychle), ale
také své nevýhody (zabírají systémové zdroje). Proto ve
specielních případech je možné způsobit, že se
vytvářejí až při zavolání. V takovém případě je
přesunete do pravého
sloupečku a při stisku tlačítka se před zavoláním Show
musí formulář nejdříve vytvořit (viz 3. přednáška).
Závěrem podotkněme, že se
snadno může stát, že dojdeme k cyklickému odkazu. Například v Unit1.Uses by mohlo být
uvedeno Unit2 a Unit3 (kvůli volání formulářů) a současně
by v Unit2.Uses bylo uvedeno Unit1 (kvůli dědičnosti). To
samozřejmě není dovoleno. Řešením je, že se jeden z
těchto Uses, v našem případě ten v Unit1, neuvede v části INTERFACE,
ale až v části IMPLEMENTATION.
Neřešené úlohy
(Zde bude několik příkladů ke
zkoušce.)
Modální vyvolání formuláře
Formuláře, se kterými jsme
dosud pracovali, byly nemodální, tzn. z jednoho šlo přecházet do
druhého, aniž by se předcházející formulář zavřel. Nyní
se seznámíme s formuláři modálními, tj. takovými, které nelze opustit (v
rámci jedné aplikace) jinak, než že se zavřou.
Je třeba zdůraznit, že modálnost
či nemodálnost není vlastnost okna, ale je to určeno
způsobem, jakým se okno otevře. Kdybychom v
předcházejícím příkladu namísto Show volali metodu pro
modální otevření ShowModal, formuláře by se chovaly
modálně.
ShowModal je funkce, podle
jejíž návratové hodnoty jde určit, jakým způsobem bylo
okno ukončeno. Ve skutečnosti totiž formulář obsahuje
vlastnost ModalResult a okno se (modálně) ukončí, když se do
této proměnné přiřadí jakákoliv nenulová hodnota. Tato
hodnota pak slouží jako návratová hodnota z funkce ShowModal.
Když na formuláři
umístíme tlačítka typu TBitBtn, tato tlačítka (s výjimkou
Helpu, který aktivuje nápovědu) se už sama postarají o správné nastavení vlastnosti
ModalResult. ModalResult se také nastaví na mrCancel, když
zavřeme formulář. Tlačítko samozřejmě můžeme donutit,
aby odesílalo do Modal Result jakoukoliv hodnotu; buď
nastavíme požadované číslo do ModalResult tlačítka, jak je
to uděláno u tlačítka "Help" v příkladu, nebo můžeme Modal Result nastavit v
obslužné proceduře tlačítka, jako jsme to (z pedagogických
důvodů) udělali u tlačítka Abort.
Standardní dialogy
Od modálně volaných
formulářů už je jen krůček k vlastním dialogovým oknům.
V podstatě by stačilo u formuláře nastavit vlastnost
BorderStyle na hodnotu bsDialog. V Delphi ale můžeme s výhodou
využít už předdefinované standardní dialogy. Standardní
dialogy vracejí boolean hodnotu, podle které se pozná, jestli
jsme něco zadali nebo ne
(Storno). V případě že ano, lze v dialogovém objektu najít
mnoho užitečných výsledků.
Zadání z hlediska semestrální
práce
Nyní už bylo procvičeno
všechno, co je třeba k vytvoření formulářů a jejich
propojení pomocí jednoduchého volání. Do příštího
cvičení už byste měli mít vytvořená všechna okna k semestrální
práci, včetně dialogů. Mělo
by být možno v logickém sledu přecházet z jednoho do
druhého a měla by být vidět nejzákladnější funkčnost. Do
podrobnější funkčnosti se nepouštějte, na příštím
cvičení se nejprve seznámíme s důležitými komponentami.
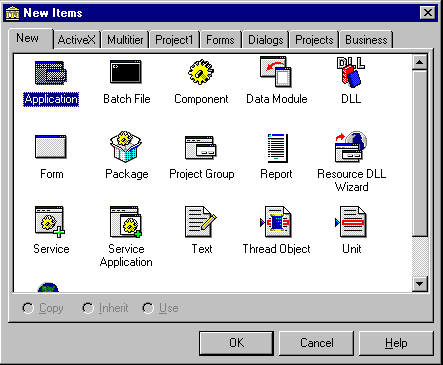 Za zmínku stojí především záložka
New a v ní formuláře Application a Form (nová standardní
aplikace a formulář), Unit (samotná Unit bez formuláře), DLL
(knihovna DLL), DataModule (datový modul = formulář za běhu
neviditelný, který budeme v příštím semestru používat k
uložení komponent pro práci s databázemi), Component (nová
komponenta) a Batch File (aplikace bez grafického
rozhraní).
Za zmínku stojí především záložka
New a v ní formuláře Application a Form (nová standardní
aplikace a formulář), Unit (samotná Unit bez formuláře), DLL
(knihovna DLL), DataModule (datový modul = formulář za běhu
neviditelný, který budeme v příštím semestru používat k
uložení komponent pro práci s databázemi), Component (nová
komponenta) a Batch File (aplikace bez grafického
rozhraní).